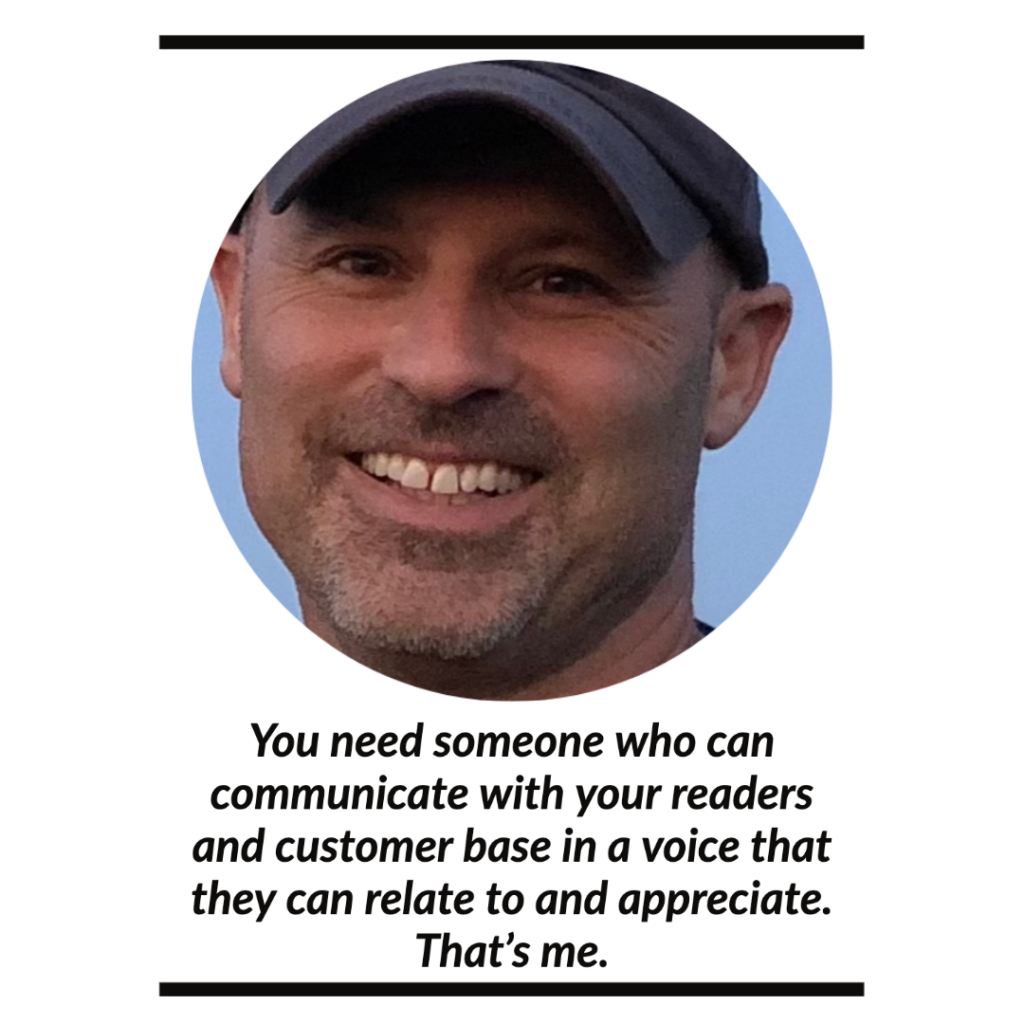DMXIS: Rocktron MIDI Mate Programming Instructions for Controlling Presets
Disclosure: Some of the links below are affiliate links. This means that, at zero cost to you, I will earn an affiliate commission if you click through the link and finalize a purchase.
DMXIS is a lighting control software application for both Mac OS and Windows-based operating systems. A foot controller can be used to send MIDI signals through a computer to select presets that have been saved in the DMXIS application.
If you choose to use the Rocktron MIDI Mate foot controller as your DMXIS foot controller, the following steps will allow you to have any of your nine presets (scenes) available at your feet. Note that each preset MUST be in the same DMXIS Bank. Also, when programming and when using the MIDI Mate to control your presets, you MUST have that particular bank selected.
Requirements
- Mac OS or Windows-based computer with the DMXIS application installed
- Rocktron MIDI Mate foot controller
- MIDI cable
- USB to MIDI converter
- At least two presets configured in a DMXIS bank for validation
You do NOT need to have your DMXIS USB box connected to your laptop/computer for programming, but you must have your Rocktron MIDI Mate connected to it (laptop/computer). Use a USB to MIDI converter for this, such as the “iConnectivity mio 1-in 1-out USB to MIDI Interface for Mac and PC”. A web search for “USB to midi converter” will show various options to purchase either the mio or another brand of your choice. If using the mio adapter, be sure to use the white (IN) connector for connecting to the MIDI cable coming from the Rocktron MIDI Mate. If using another brand, ensure that you are connecting to the cable marked “IN”.
Preparation
Make sure that your Rocktron MIDI Mate is connected to your laptop/computer via USB using the aforementioned converter and MIDI cable. Be sure to select the hardware device in the DMXIS > Preferences section in the “Audio/MIDI Settings”. The MIDI Mate will appear in “Active MIDI Inputs” and needs to be selected.
With the DMXIS software application open, launch the Preset Manager and select the bank that contains the presets that you want to program the MIDI Mate to control.
Steps
- On the MIDI Mate, make sure Access (bottom left of pedal) is set to “Bank”.
- Press “2nd” button to activate edit mode.
- For this particular programming set the Midi Mate to Bank “0”, Press the Down (0) or Up (1) “Bank (Adjust)” button to show that you’re editing Bank “0”. (It will be flashing in the top left number display.)
- Press “2nd” button to leave edit mode.
- Press any of the numbered buttons to stop the flashing “0” on the top left screen.
- Press “2nd” button to activate edit mode again.
- Press Left “Edit Function Select” (5 button) so that “Programmable Patch Changes” appears – Wait for the text to stop scrolling.
- Press either the Down (2) or Up (3) “Edit Preset Select” button to select the Midi Mate foot pedal/button number that you want to program. (Note that the “0” pedal/button is not an option. Use buttons 1-9.)
- Press the Down (0) or Up (1) “Bank (Adjust)” button to select the number of the DMXIS preset for the DMXIS preset that corresponds with what you want the Midi Mate to change to. (ie: If the DMXIS preset is the 7th one down in the preset list, set this number to “7”. If it’s the 35th one down, set this number to “35”, etc.). You can continue to do this for each of the MIDI Mate 1-9 buttons.
Note: If you organize your presets in banks of 9 and assign each button to correspond with the position of the preset (1-1, 2-2, 3-3, etc.), you’ll be able to more easily access additional banks of presets. See Switching Banks to access more presets below. - Press “2nd” button to leave edit mode.
Note that rearranging any of the DMXIS presets in the DMXIS Preset Manager after programming the MIDI Mate will cause the Midi Mate buttons to activate whichever DMXIS preset was put into the new “slot” in the software application.
Rocktron MIDI Mate Title Editing
If desired, this will allow the Rocktron MIDI Mate display to correspond with the name of the DMXIS preset when selected. The title could also be entered to indicate the type of scene vs. the specific preset name. For example, Chase, Solo, Front Only, Back Only, Blinders, Strobe.
- To edit the MIDI Mate preset name – Press “2nd” button to activate edit mode.
- Press the EDIT FUNCTION SELECT “‡” button (“TITLE EDIT” will scroll across the display). Wait for the scrolling to finish.
- Use the ADJUST buttons to select a character.
- Press the EDIT FUNCTION SELECT “‡” button to advance to the next character position to edit
- Use the ADJUST buttons to select a character. Repeat this process until all the characters are edited
More on Rocktron MIDI Mate Title Editing from the user manual.
Validating
- Select a bank in the DMXIS application that has at least two presets
- Assuming that you’ve programmed the MIDI Mate buttons 1 and 2 to correspond with presets 1 and 2 in the above steps, pressing each of these buttons should switch between the presets. If you’ve programmed all nine buttons on the foot controller and have the same amount of presets in the bank, press each button to change between each one.
Switching Banks to access more presets
If you choose to program the foot controller buttons 1-9 to correspond with sequential numbers 1-9, simply selecting a different bank in the application will allow each button to then control presets 1-9 in that particular bank. Below is an example of how this can expand the available scenes.
DMXIS bank/preset examples:
|
Bank Name |
Preset Example |
Rocktron MIDI Mate Corresponding Button |
|
Bank 1 |
1 – Blackout 2 – Front Lighting Pink 3 – Back Lighting Blue 4 – Front and Back Lighting 5 – Solo 6 – Chase Blue 7 – Chase Red 8 – Strobe 9 – Blinders |
1 2 3 4 5 6 7 8 9 |
|
Bank 2 |
1 – Blackout 2 – Front Lighting White 3 – Back Lighting Yellow 4 – Front and Back Lighting 5 – Solo 6 – Chase Green 7 – Chase Orange 8 – Strobe 9 – Blinders |
1 2 3 4 5 6 7 8 9 |
|
Bank 3 |
1 – Blackout 2 – Front Lighting Blue 3 – Back Lighting Red 4 – Front and Back Lighting 5 – Solo 6 – Chase Magenta 7 – Chase White 8 – Strobe 9 – Blinders |
1 2 3 4 5 6 7 8 9 |